安装ubuntu-windows双系统教程
闲来无事又重装了一遍ubuntu-windows双系统,因此发篇博客记录一下,方法适用于ubuntu18-22。
本文主要介绍如何在电脑上安装ubuntu22与windows共存的双系统
0. 准备工作
需要准备的东西主要是一个u盘,一台有大于50gb空闲内存的电脑,以及一颗时刻准备面对bug的心
1.1 镜像下载安装
首先需要下载Ubuntu22镜像,在其官网下载https://cn.ubuntu.com/download/desktop
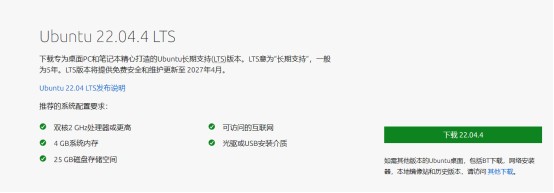
1.2启动盘制作软件下载
我比较喜欢的是使用rufus。https://rufus.ie/zh/
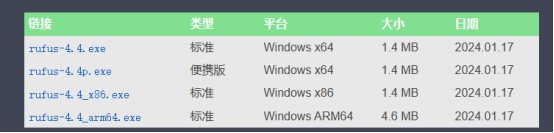
1.3启动盘制作
打开你刚刚下载的rufus,设备选择你要制作启动盘的u盘,引导类型右边的选择点击一下然后选择你在1.1下载的镜像,其他内容参考我的就行,然后点击开始,就可以制作ubuntu22的启动盘了!但是请注意,该操作会格式化你u盘里面原有的内容,所以请记得备份一下。
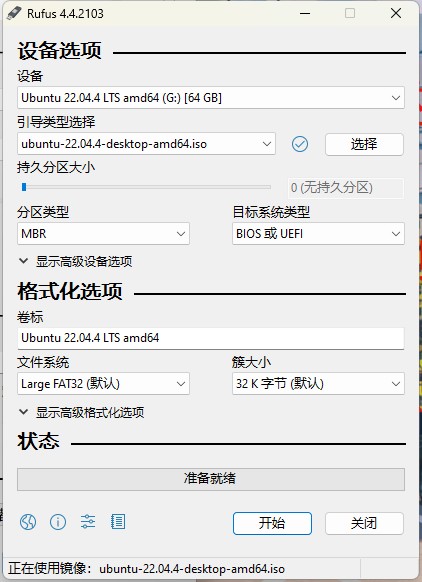
1.4 关闭安全启动选项
因为要使用u盘安装,所以这部分是必须的,关闭你的电脑中的安全启动选项,就目前各厂商不同的启动情况,想要关闭安全启动,首先要关机,然后开机的过程中,在出现电脑厂商或者windows标记前狂按Esc或者F2或者F12,一般厂商都是这三个键,如果不确定那就一起按。还不行你就百度,本人已和百度达成战略合作关系。
进入BIOS后,找BOOT子页面或者Security子页面,找到类似于SecureBoot的内容,把后面的enable改成disable,然后保存退出就大功告成了。找不到建议百度。
2.1系统分盘
首先找到你的电脑的磁盘管理(类似下图的东西)
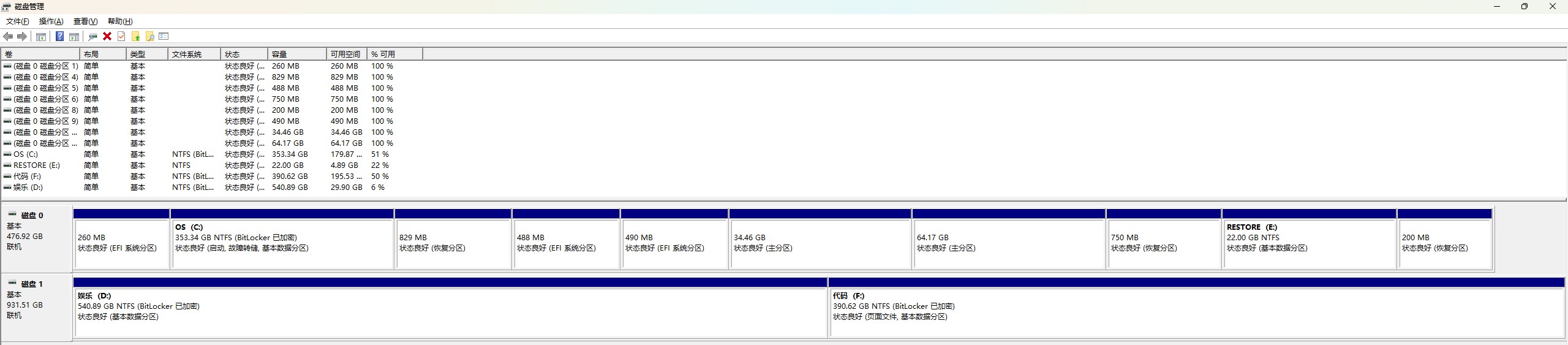
然后找到合适的磁盘分区,右键选择压缩卷,你的ubuntu22系统你希望占多少空间你就给他压缩多少空间出来,个人建议不少于50g
然后你会发现有一块类似于这种的东西未分配,这就做好准备工作了,可以关闭你的电脑windows准备启动u盘中的系统了
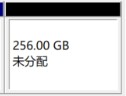
2.2安装Ubuntu22
唉,懒得安装专门的截图软件所以我就直接拍屏了,感觉要被人说是拍屏仙人了。
首先你会看到这样一个界面,这就是启动u盘系统的引导界面,光标在第一个选项上敲回车。
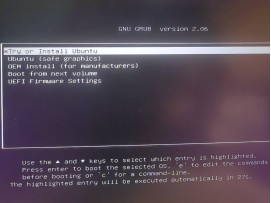
选择语言,然后点击安装Ubuntu,如果你想用其他语言也是没问题的。
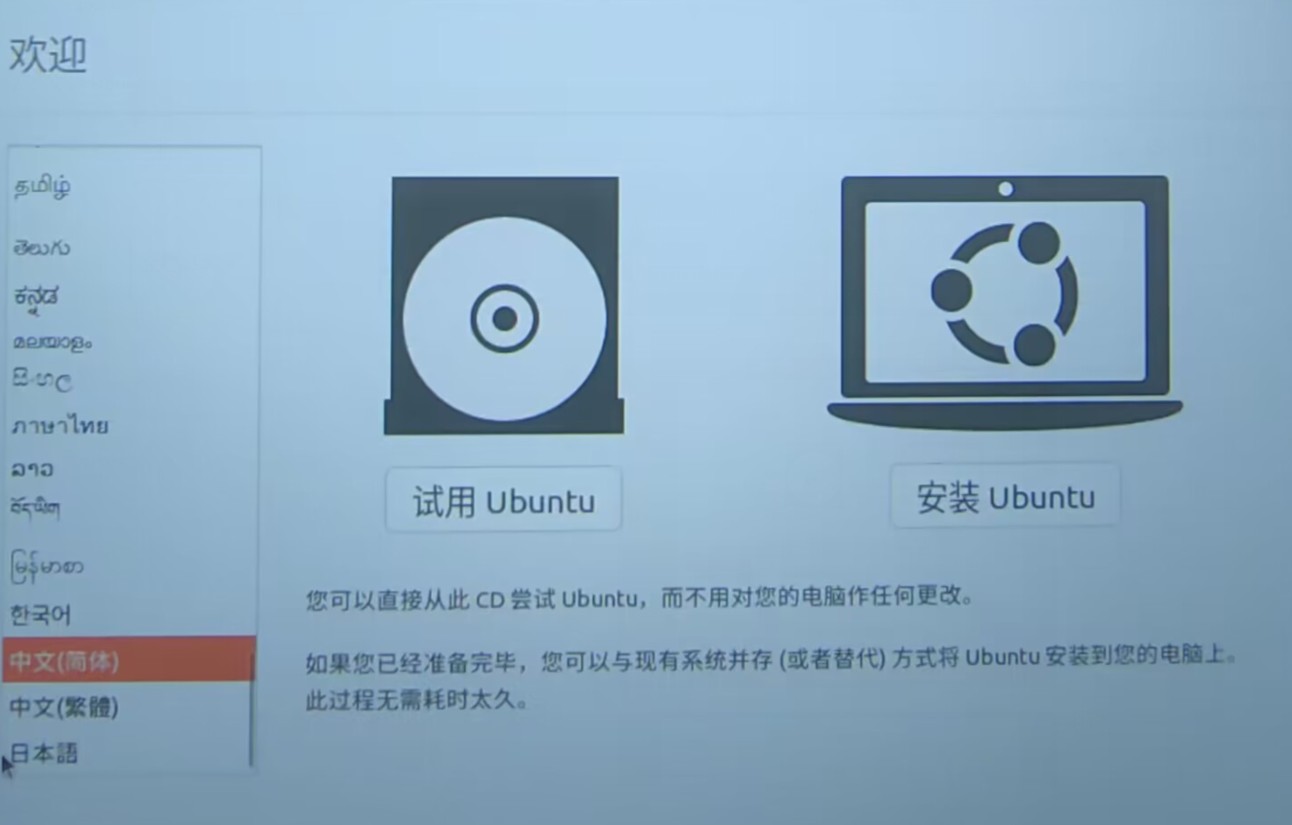
键盘布局不用修改,直接点击继续
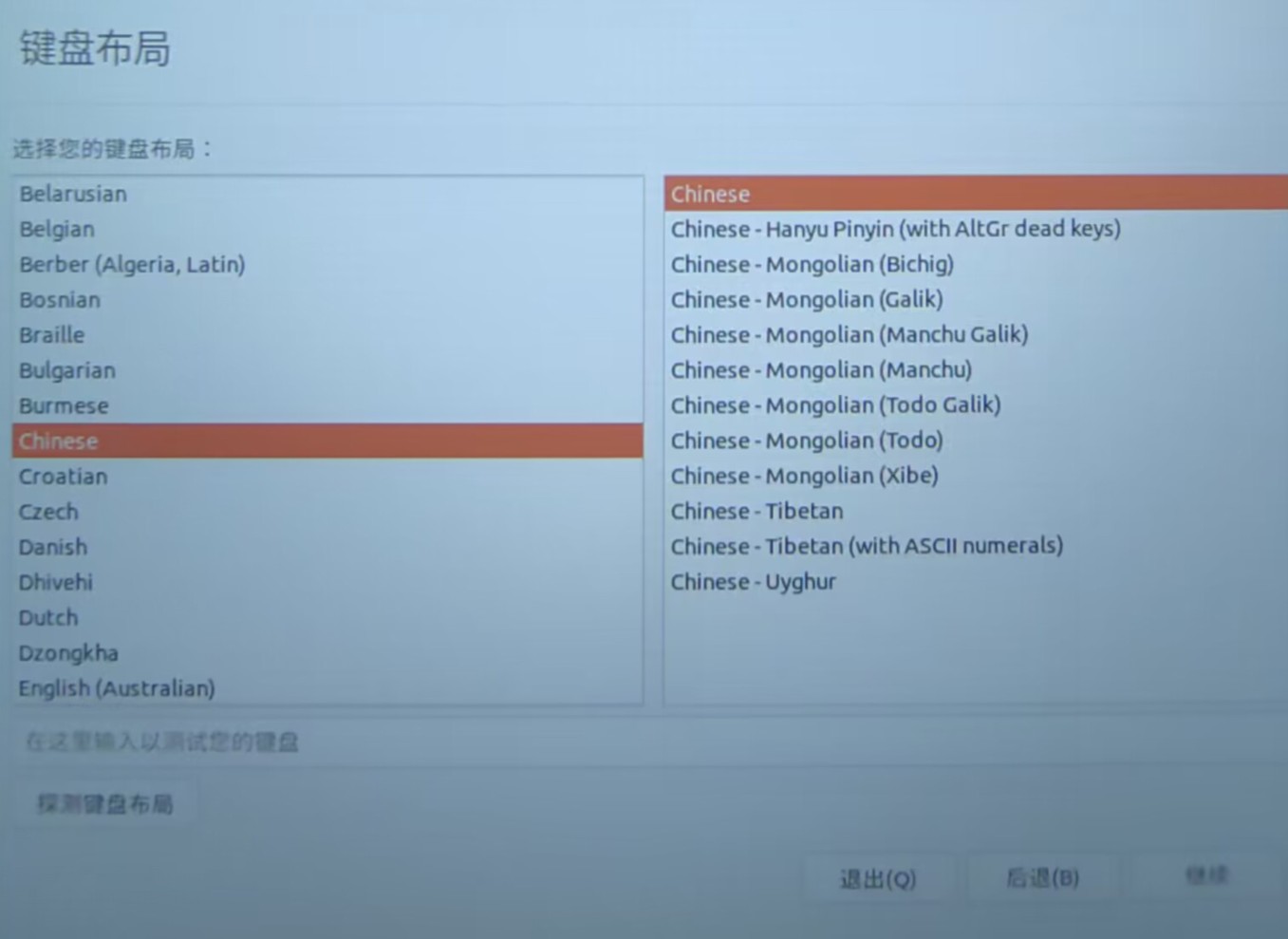
接下来是连接WiFi界面,我的建议是关闭连接,以防出现奇怪问题。
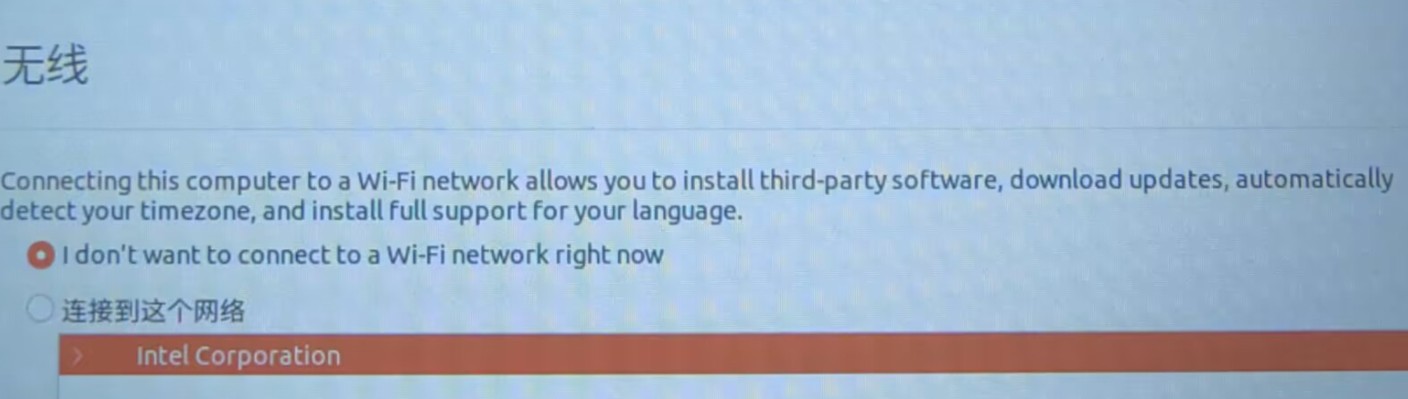
这部分的选择是都可以,看你心情
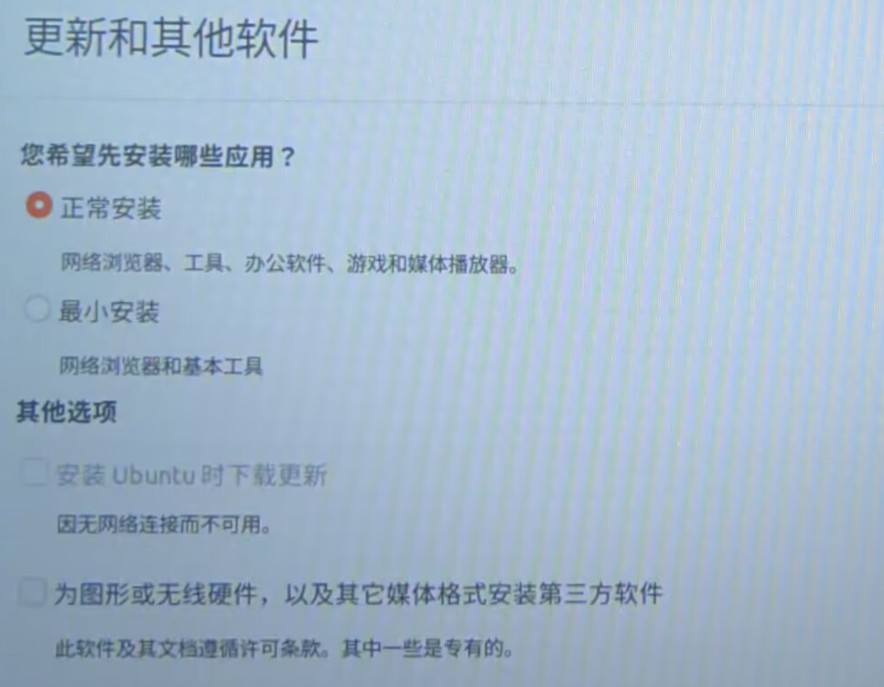
选择其他选项,千万别选第二个了
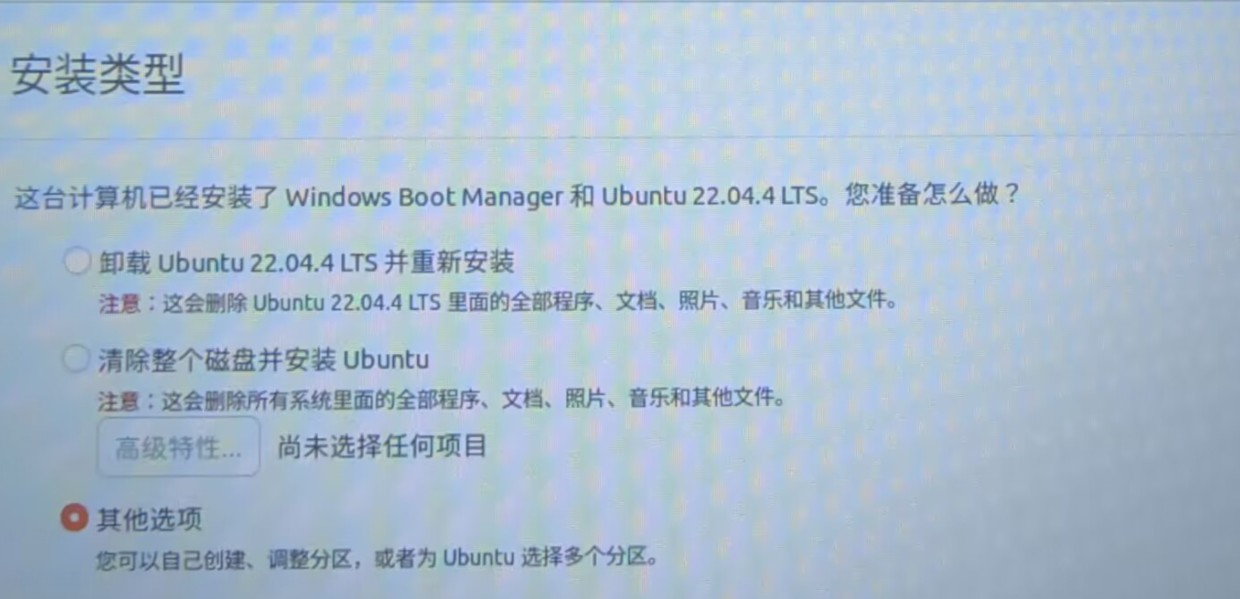
然后进入的界面中,找到空闲的块,就是你在2.1分出来的那部分,然后双击,根据下列截图进行3次分区。
首先是EFI系统分区,为逻辑分区,大小建议512MB
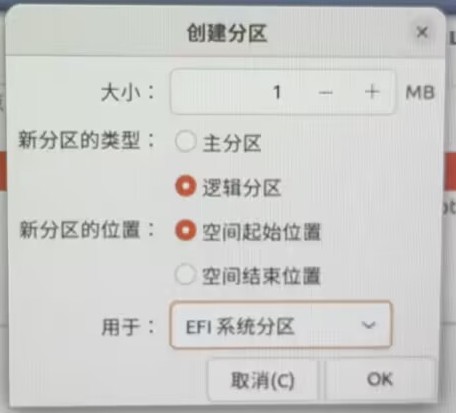
然后是Ext4日志文件系统,挂载点选 / ,分区类型为主分区,建议大小为你总的分给ubuntu系统大小的30%,我分了100g给Ubuntu,这部分大小就是差不多30g
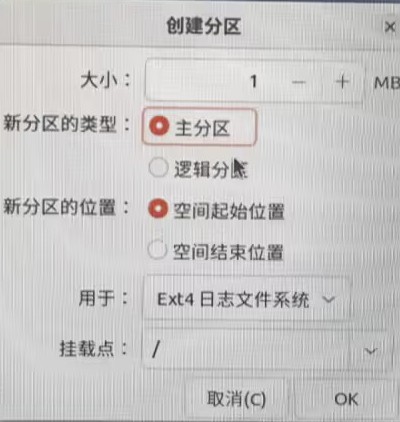
最后是还是Ext4日志文件系统,但挂载点为/home,分区类型为逻辑分区,大小就是剩下的全部。
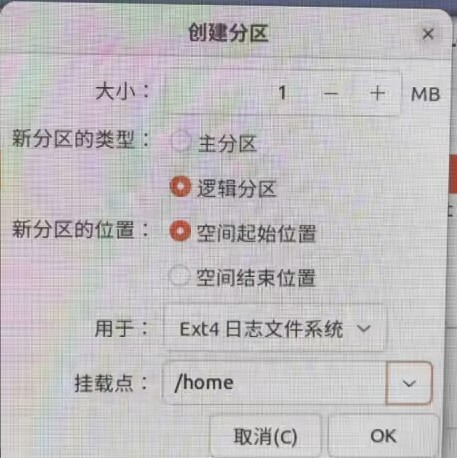
到此为止就分区完成,可以点击安装了! 安装完成后注意按照提示拔出u盘,按Enter。
3.1进入新ubuntu22系统的基本操作
这部分我就简单描述一下,具体的建议自己研究。
首先是确定一下自己的网卡驱动是否正常工作,然后连接WIFI,打开你的终端,快捷键是Ctrl+Alt+T,输入sudo apt-get update获取更新,然后输入sudo apt-get upgrade进行 更新,更新完成以后,找到应用列表中的“软件和更新”,选择附加驱动,然后选择合适的显卡驱动安装,如果安装不上请百度,使用手动安装。剩下的就是安装一下输入法, 安装一下Vs Code啥的了,具体可以找找其他的博客进行学习研究,这里就不赘述了,祝大家都能顺利安装双系统!
- 发表于 2024-03-06 17:58
- 阅读 ( 3509 )
- 分类:ROS及基础开发
